Assalamu'alaikum wr.wb
Alhamdulillah, pada postingan kali ini saya share tutorial belajar photoshop tentang cara membuat area teks transparan dengan photoshop. mungkin anda sedikit dibingungkan dengan judul yang saya buat, dan sebenarnya saya juga bingung untuk membuat judul tutorial ini. Namun yang jelas hasil dari tutorial ini adalah seperti gambar diatas. Tutorial membuat area teks transparan ini bertujuan untuk menambah wawasan kepada kita mengenai penggunaan photoshop. menurut saya tutorial ini cukup menarik untuk di share, dan saya sangat berharap semoga tutorial belajar photoshop mengenai cara membuat area teks transparan dengan photoshop ini bermanfaat bagi kita semua.
Alhamdulillah, pada postingan kali ini saya share tutorial belajar photoshop tentang cara membuat area teks transparan dengan photoshop. mungkin anda sedikit dibingungkan dengan judul yang saya buat, dan sebenarnya saya juga bingung untuk membuat judul tutorial ini. Namun yang jelas hasil dari tutorial ini adalah seperti gambar diatas. Tutorial membuat area teks transparan ini bertujuan untuk menambah wawasan kepada kita mengenai penggunaan photoshop. menurut saya tutorial ini cukup menarik untuk di share, dan saya sangat berharap semoga tutorial belajar photoshop mengenai cara membuat area teks transparan dengan photoshop ini bermanfaat bagi kita semua.
Untuk membuat efek ini sangat mudah, saya akan menjelaskan secara detail namun ringkas dengan harapan tutorial ini mudah dipahami dan dapat menambah wawasan kita semua.
Baiklah, ikuti saja langkah – langkah dibawah ini:
1. buka terlebih dahulu software photoshopnya. Pada tutorial ini saya menggunakan adobe photoshop CS3. Setelah photoshopnya dibuka, sekarang buka gambar yang ingin anda jadikan sebagai backgroundnya. Pada tutorial ini saya menggunakan foto sebuah kota yang diambil gambarnya pada malam hari.
2. MEMBUAT LAYER BARU. Pada langkah kedua ini silahkan buat layer baru dengan cara menekan tombol Ctrl + Shift + N. Setelah itu buatlah nama layernya area. Jika sudah, klik OK
3. MEMBERI WARNA PUTIH PADA LAYER AREA. Sekarang beri warna putih pada layer bernama area yang baru saja dibuat dengan cara pergi ke edit > fill. Setelah itu atur use menjadi white. Setelah itu klik OK
4. MENGATUR OPACITY LAYER AREA. sekarang gambar telah dipenuhi warna putih. Aturlah opacitynya menjadi 80% sehingga layer area yang berwarna putih tadi menjadi terlihat transparan
5. MEMBUAT TEKS BERWARNA HITAM. Sekarang buatlah teks dengan tulisan terserah anda, gunakan Ctrl + T untuk membuat tulisan. Pada tutorial ini saya membuat tulisan santri aktif. Pastikan teksnya berwarna hitam dan besar. Namun untuk font nya terserah anda sesuai dengan keinginan saja. Klik tanda ceklist jika sudah selesai menulis.
7. MENGATUR POSISI TEKS. Untuk mengatur posisi atau letak tulisannya anda bisa menggunakan free transform dengan cara pergi ke edit > free transform atau dengan menekan tombol Ctrl + T. Kemudian posisikan tulisan dengan tepat. Jika rasanya sudah pas, tekan enter.
8. MENAMBAHKAN LAYER TULISAN DAN LAYER AREA KEDALAM SATU GROUP LAYER. Untuk menambahkan layer tulisan dan layer area kedalam satu group layer caranya adalah klik terlebih dahulu layer tulisan, lalu tekan dan tahan tombol Ctrl bersamaan dengan mengklik layer area. Setelah itu pergi ke Layer > Group layers atau dengan menekan tombol Ctrl + G.
9. MENBUAT TEKS MENJADI TRANSPARAN. Untuk membuat tulisannya menjadi transparan caranya yaitu klik terlebih dahulu layer tulisannya kemudian pergi ke Layer > layer style > blending options. Kemudian atur seperti gambar dibawah:
10. MENGATUR UKURAN AREA PUTIH. Untuk mengatur ukuran area berwarna putih caranya yaitu klik terlebih dahulu layer area, kemudian pergi ke edit > free transform atau dengan menekan tombol Ctrl + T. Kemudian tarik titik yang ada untuk mengubah ukuran area putih. Jika sudah tekan enter.
Dan hasilnya seperti gambar dibawah ini...
Taraaaaa...
Demikian tutorial cara membuat area teks transparan dengan photoshop, semoga tutorial ini bermanfaat dan dapat menambah wawasan bagi kita semua. Jangan lupa tinggalkan komentar dan like yaaaa :D












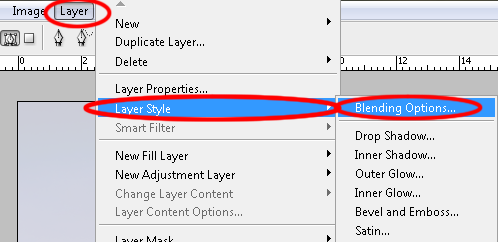


0 Response to "cara membuat efek area tulisan transparan di photoshop"
Post a Comment