Alhamdulillah, pada kesempatan kali ini saya akan berbagi tutorial belajar photoshop tentang cara membuat efek hujan salju nyata dengan photoshop. ide saya ingin menulis tutorial ini adalah berasal dari keinginan saya untuk merasakan bagaimana rasanya dibawah hujan salju yang turun. Namun karna hidup dan tinggal di indonesia, sampai sekarang saya belum pernah merasakan bagaimana rasanya berdiri dibawah hujan salju itu. Karena di Indonesia sendiri hanya memiliki dua musim saja yaitu musim panas dan musim hujan, tidak dengan musim salju. Namun setelah dipikir – pikir tidak perlu rasanya menyalahkan takdir hidup di Indonesia ini, karna Allah pasti memiliki rencana yang terbaik untuk kita. Dan kita berdoa dan trus berusaha semoga suatu hari kita akan bisa merasakan bagaimana rasanya berdiri dibawah hujan salju. Cukup sekian curhat saya dan akan saya lanjutkan ke tutorial belajar photoshop tentang cara membuat efek hujan salju nyata dengan photoshop.
Di era zaman secanggih ini kita sudah di permudah dengan adanya teknologi. Dan berkaitan dengan tutorial ini kita akan memanfaatkan kemajuan teknologi pada zaman sekarang ini yaitu photoshop. sebuah software yang mampu memanipulasi gambar dengan sangat mudah. Dan kali ini kita akan membuat efek hujan salju nyata pada foto kita. Saya menambahkan kata nyata pada judul artikel ini karna dengan photoshop ini kita dapat membuat efek pada foto kita benar – benar seperti dibawah hujan salju. Dan tutorial ini akan saya sajikan secara detail dan mudah ringkas sehingga bagi anda yang masih newbe mampu memahami dan menerapkan tutorial ini pada foto anda sendiri. Sebenarnya saya juga masih newbe untuk menggunakan photoshop, so jika saya bisa anda kenapa tidak.
Baiklah ikuti langkah – langkah berikut ini:
1. bukalah terlebih dahulu photoshop anda, pada tutorial ini saya menggunakan photoshop CS3. Jika sudah selesai membuka photoshop, kemudian buka foto yang ingin anda tambahkan efek hujan salju. Pada tutorial ini saya menggunakan foto orang yang lagi berjalan di musim salju yang saya ambil dari internet.
2. buatlah layer baru kosong dengan cara menekan tombol Ctrl + Shift + N dan setelah itu beri nama salju dan color = none. Terakhir klik OK.
3. sekarang kita akan mengubah warna layer salju menjadi bewarna hitam dengan cara pergi ke edit yang ada diatas layar, setelah itu pilih fill. Kemudian atur use pada content menjadi black. Setelah itu klik OK. Maka gambarnya akan menjadi hitam.
4. pada langkah yang ke empat ini kita akan membuat dasar dari efek saljunya dengan cara menambahkan efek noise pada layer salju. Caranya yaitu pergi ke filter yang ada di layar bagian atas, lalu pilih noise, setelah itu pilih add noise. Kemudian isikan amountnya = 150%, distribution = gaussian dan beri ceklist pada monochromatic. Kemudian klik ok jika semuanya telah selesai diatur.
4. pada langkah yang ke empat ini kita akan membuat dasar dari efek saljunya dengan cara menambahkan efek noise pada layer salju. Caranya yaitu pergi ke filter yang ada di layar bagian atas, lalu pilih noise, setelah itu pilih add noise. Kemudian isikan amountnya = 150%, distribution = gaussian dan beri ceklist pada monochromatic. Kemudian klik ok jika semuanya telah selesai diatur.

6. pada langkah 6 ini kita akan membuat bintik putihnya menjadi lebih jarang atau sedikit. Caranya yaitu pergi ke image > adjustments > levels. Setelah itu atur seperti gambar dibawah
7. sekarang rubahlah blend mode pada layer salju menjadi screen, maka akan terlihat efek saljunya
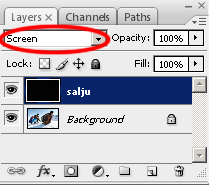
8. sampai dengan langkah 7 sudah terlihat efek hujan saljunya. Akan tetapi jika kita zoom dan cermati hujan salju tersebut masih belum terlihat natural atau nyata. Jadi kita berhenti hanya sampai langkah 7 saja. Sekarang beri efek motion blur pada layer salju dengan cara pergi ke filter > blur > motion blur. Kemudian atur angle nya menjadi 65 derajat dan distance nya 10 pixels
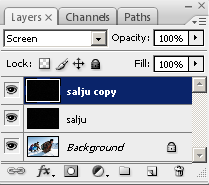
10. pada langkah ini berikan efek cristallize dengan cara pergi filter > pixelate > cristallize. Atur seperti gambar dibawah
11. dan terakhir beri efek motion blur pada layer salju copy dengan cara pergi ke fiter > blur > motion blur. Kemudian atur seperti gambar dibawah
Demikianlah tutorial belajar photoshop tentang cara membuat efek hujan salju dengan photoshop. dan jika anda ingin membuat efek hujan saljunya lebih tebal, anda bisa menyatukan layer salju dan saju copy menjadi satu dengan cara tekan tombol Ctrl + E dan kemudian duplicate layernya dengan cara tekan tombol Ctrl + J.
Semoga tutorial membuat efek hujan salju ini bermafaat, silahkan tinggalkan komen dan jangan lupa klik tombol like :D






















0 Response to "cara membuat efek salju nyata di photoshop"
Post a Comment